병합된 셀 해제 및 열 간격을 한 번에 동일하게 정렬하는 방법
엑셀의 문서를 작성하다 보면 필요한 양식을 다운로드하는 경우가 있다. 해당 문서를 다운 받았을 때 필요 없는 열이 여러 개가 하나의 셀로 병합되어 있는 것을 발견하였을 것이다.
이때 다시 내가 원하는 문서의 양식으로 정렬하기 위해,, 그리고 데이터를 1개의 셀에 1개의 데이터를 입력하기 위해 병합된 셀은 원래대로 만들어 줘야 한다.
즉 하나의 셀에 하나의 데이터가 들어가게끔 바꾸어 줘야 하는 것이다.
하지만 병합된 셀이 많은 경우 이것들을 어떻게 해야 간단하게 다시 원래대로 만들어서 1개의 셀에 하나의 데이터가 들어가게끔 바꾸어 줄 수 있는지 막막하기만 하다.
오늘은 데이터를 정리하는 첫 번째로 다운로드한 데이터의 셀이 병합된 경우 병합된 셀을 제거하고 정상적인 데이터로 수정하는 작업을 어떻게 하는지 알아보겠다.
1. 병합된 데이터가 있는 셀의 어느 열을 삭제해야 할까?
셀이 여러 개가 병합되어 데이터가 입력되어 있는 경우 어느 부분을 삭제해야 기존의 데이터가 삭제되지 않을까?
그것은 바로 병합된 셀 중 맨 첫 열을 제외한 나머지 열을 삭제하면 된다.
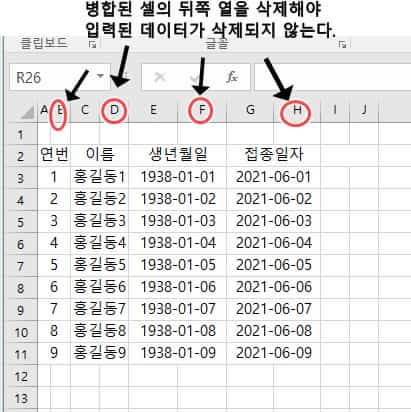
위의 그림처럼 셀이 병합되어 있는 경우 병합된 열중 뒷열을 삭제해야 입력된 데이터가 삭제되지 않는다.
2. 병합된 셀을 하나의 셀로 만든 후 열 간격을 일정하게 하는 방법은 무엇인가?
병합된 셀의 첫 열을 제외한 나머지 열을 제외하고 나면 입력된 기존 병합되었던 셀의 크기가 작아져서 입력되었던 데이터가 아래와 같이 잘 보이지 않게 된다.

이 경우 데이터가 잘 보이게끔 열 간격을 수정해줘야 하는 이때 다음과 같이 하면 수월하다.
(1) 먼저 열 간격을 일정하게 하고자 하는 열을 드래그해서 선택한다.
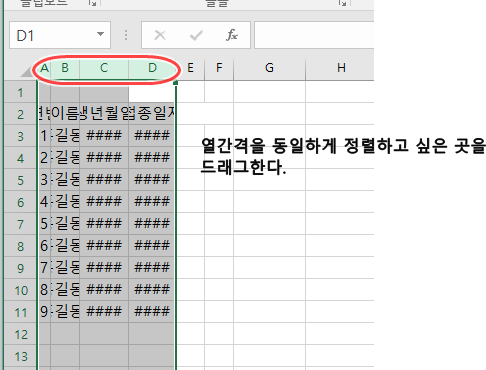
(2) 열 제목에서 가장 넓은 곳을 선택해서 열 간격과 간격 사이를 약간만 벌려준다.
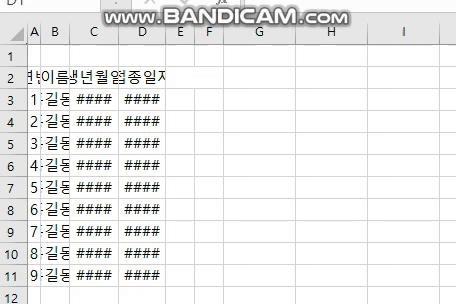
이 경우처럼 데이터가 가장 긴 부분의 열을 늘려서 데이터 간격을 조절하면 나머지 열도 모두 동일한 간격으로 열 너비가 조절된다.
하지만 만약 드래그해서 선택한 열과 열 사이(예를 들어 A열과 B열사이)를 더블클릭했다면 각 열마다 입력 데이터의 길이에 맞춰서 자동으로 열 간격이 정렬된다.
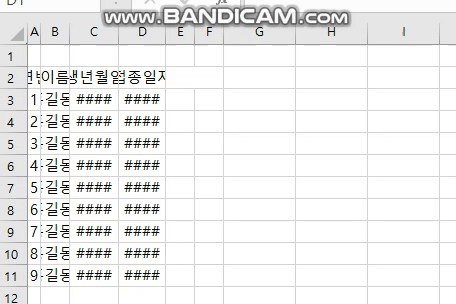
위의 그림처럼 열 사이와 사이를 더블클릭해서 열 간격을 조절한 경우에는 각 열의 데이터의 길이에 맞춰서 자동으로 열 너비가 정렬되게 된다.
엑셀에서 데이터를 정리하려면 우선 데이터 입력 방식이 일정하게 정리되어 있어야 한다. 해당 작업이 되어 있지 않은 경우 데이터를 입력 후 통계 등의 작업을 할 때 잘못된 오류가 발생하기도 하니 우선 데이터를 입력하기 전에 레이아웃을 정리하는 작업부터 시작하자.
댓글