잘못 입력된 데이터 찾아서 수정하기
데이터를 처음에 입력할 때 유효한 데이터만 입력하도록 처음부터 유효성 검사를 설정해 놓고 문서를 작성했다면 데이터가 잘못 입력된 경우가 없을 것이다.
하지만 보통의 경우 엑셀에서 데이터를 입력할 당시 직접 데이터를 입력하는 방식을 채택한 까닭에 데이터에 오자가 있기도 하고 해당 항목에 들어가서는 안 되는 데이터가 섞여 있기도 하다.
이런 데이터가 있다면 하나하나 찾아서 수정하는 것이 보통일이 아닐 것이다.
이런 상황을 대비해서 엑셀에는 아주 유용한 기능이 있다. 바로 유효한 데이터의 목록을 지정하고 입력된 데이터가 유효한 데이터 목록에 해당되지 않으면 잘못된 데이터 임을 표시해줌으로써 잘못된 데이터를 찾아서 수정하는 작업의 수고를 줄여 주는 기능이다.
지금부터 설명하는 방법을 천천히 따라오기 바란다.
1. 수정을 원하는 데이터의 범위를 지정한다.
먼저 잘못된 데이터가 입력된 데이터의 열을 지정한다. 수정을 원하는 데이터의 범위를 지정하는 것이다.
그리고 한쪽에는 원본데이터로 사용할 유효 데이터를 정리한다.
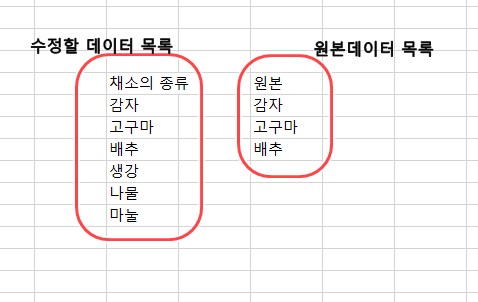
2. 데이터 유효성 팝업창을 띄운다.
단축키는 Alt → a → v → v 이다. 해당 단축키를 순서대로 누르면 데이터 유효성이라는 팝업창이 출력이 된다.
3. 데이터 유효성 팝업창의 제한 대상에“목록”으로 선택한다.
그리고 만약 “드롭다운 표시”에 체크가 되어 있다며 해제를 해준다.. 드롭다운에 체크가 되어 있는 경우 직접 입력으로 수정을 할 수 없기 때문이다.
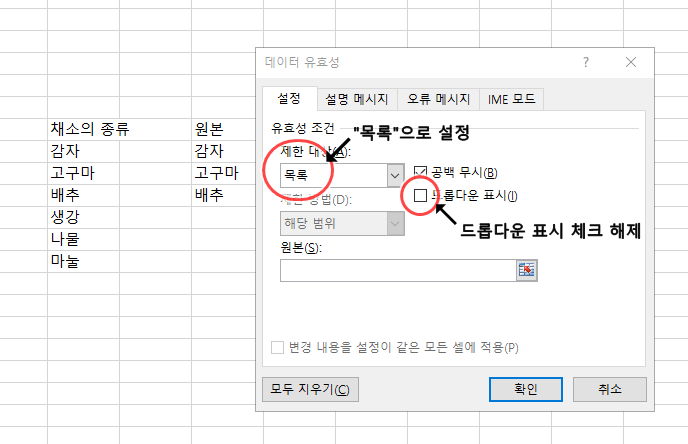
4. 데이터 유효성 팝업창에서 “원본”의 범위를 입력하는 란에 원본의 범위를 지정해 준다.
“원본”이라 함은 첨부터 유효하게 들어가야 할 데이터가 있는 곳을 말한다.
여기서 원본은 우리가 수정하기 위해 임의로 만든 원본을 의미한다.
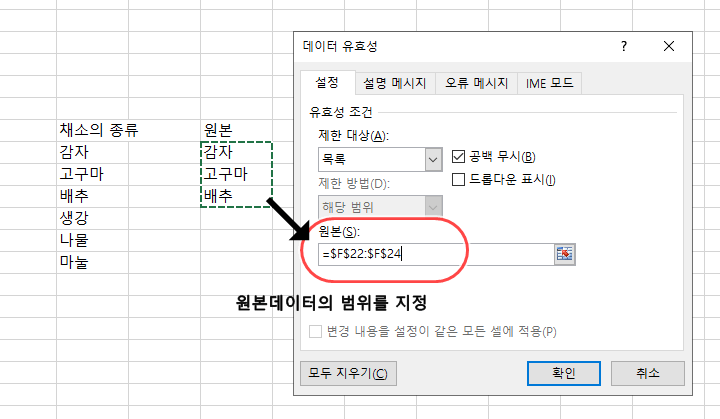
5. 그리고 데이터 유효성 검사를 통해 잘못된 데이터를 검색해준다.
단축키는 Alt → a → v → I 이다. 해당 기능을 실행하면 아래와 같이 잘못 입력된 데이터만 빨간색 동그라미로 표시해 준다.
해당 데이터를 직접 타이핑으로 수정해 주면 바르게 수정이 되는 경우 빨간색 동그라미가 사라진다.
만약 직접 입력을 하지 않고 데이터를 복사 붙여 넣기를 한다면 빨간색 동그라미는 사라지지 않는다.
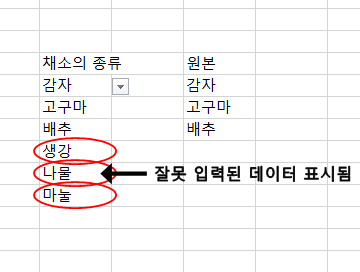
지금까지 유효하지 않은 데이터를 수정하는 방법에 대해 알아보았다. 어느 것이 틀렸는지 찾는 것부터가 대단한 작업이었는데 본 작업을 실행하면 수월하게 잘못된 데이터를 수정할 수 있을 것이다.
댓글